Tổng quan
Chia ổ đĩa Windows 10 hay còn gọi là phân vùng ổ cứng Windows 10 là một thủ thuật rất cần thiết đối với người dùng PC, máy tính. Bởi nó sẽ giúp bạn chia ổ có dung lượng lớn thành những ổ nhỏ hơn, tăng dung lượng cho bộ nhớ máy, dễ dàng quản lý thư mục. Vậy bạn đã biết cách chia ổ đĩa Windows 10 chưa? Cùng theo dõi bài viết dưới đây nhé!
- Có thể gộp hoặc chia ổ đĩa Recovery không?
- Tại sao sau khi chia ổ C sau khi phân vùng xuất hiện màu đỏ?
Lưu ý: Trước khi chia hoặc gộp ổ cứng thì bạn nên sao lưu lại dữ liệu để tránh xảy ra việc mất dữ liệu trong quá trình làm bởi vì thủ thuật gộp ổ đĩa Windows 10 sẽ phải xóa ổ cần ghép đó, việc này không cần với quá trình chia ổ cứng nhưng gộp ổ cứng là bắt buộc.
1. Hướng dẫn cách chia ổ đĩa Windows 10
Hướng dẫn nhanh: Chọn This PC > Chọn Manager > Chọn Disk Management > Click phải phân vùng muốn chia > Chọn Shrink Volume > Điền dung lượng vào ô Enter the amount of space to shrink in MB > Nhấn Shrink > New Simple Volume > Next > Nhấn Finish.
Bước 1: Click chuột phải vào This PC > Chọn Manager.
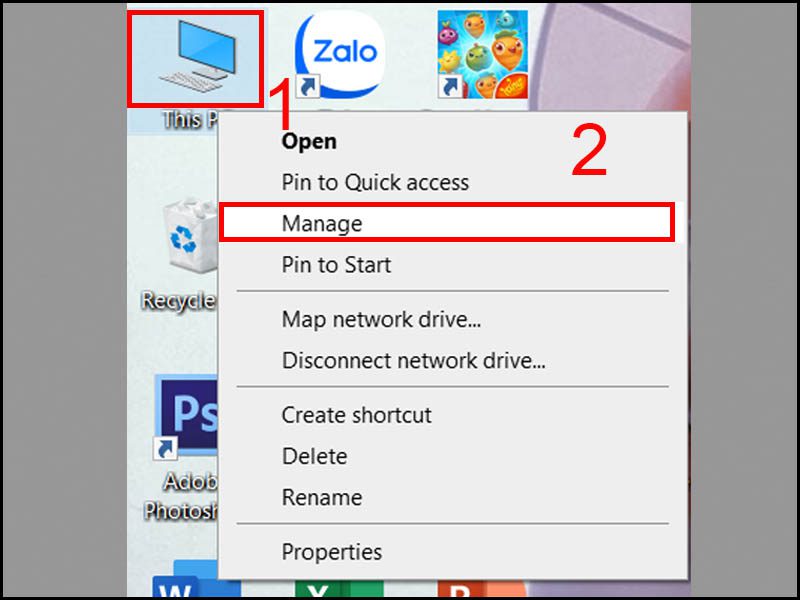
Bước 2: Chọn Disk Management > Nhấp chuột phải vào phân vùng cần chia > Chọn Shrink Volume.
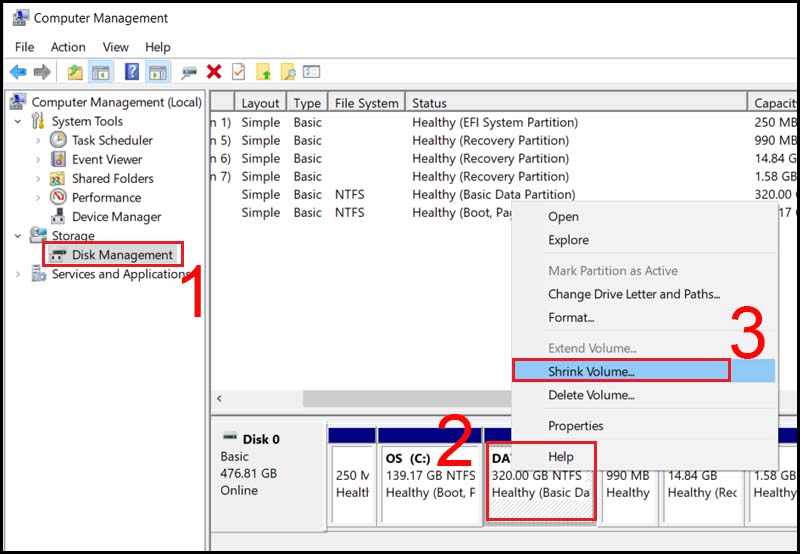
Bước 3: Nhập dung lượng để cắt phân vùng ổ đĩa vào ô Enter the amount of space to shrink in MB >Nhấn vào Shrink để tiếp tục.
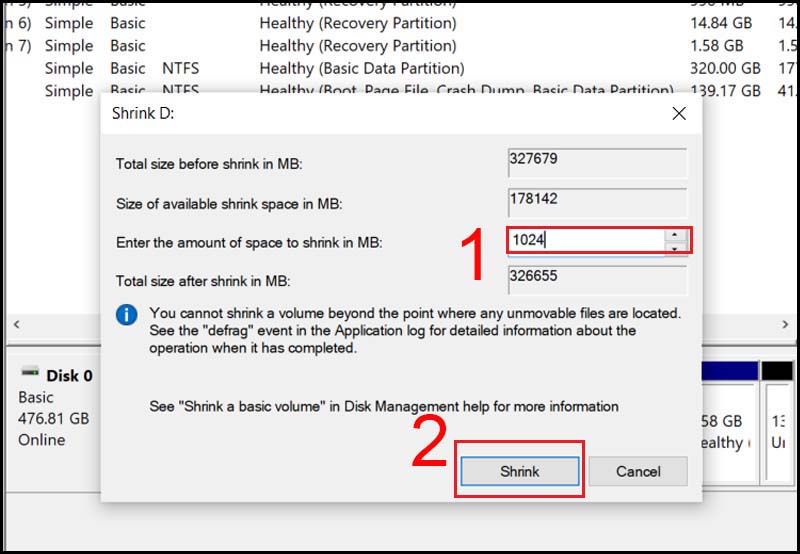
Bước 4: Kích phải chuột vào phân vùng đó và chọn New Simple Volume.

Bước 5: Chọn Next.

Bước 6: Ở hộp thoại tiếp theo, chọn Next.
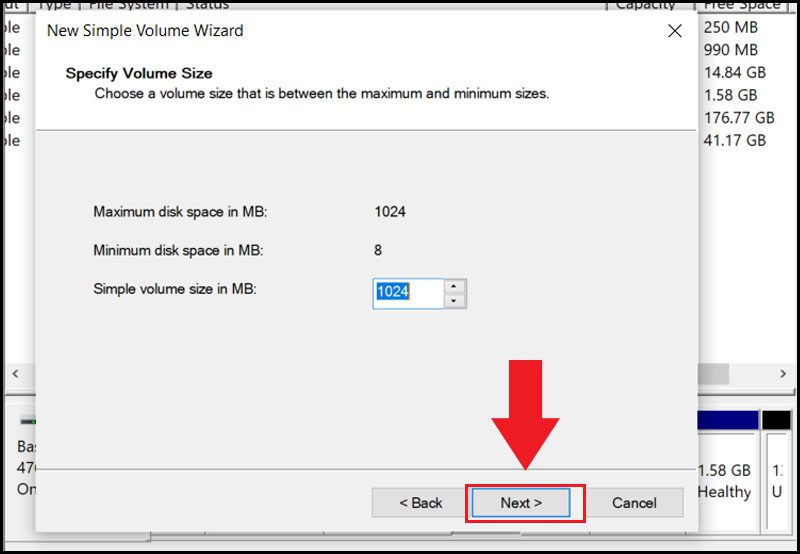
Bước 7: Chọn tên ổ đĩa ở mục Assign the Following driver letter > Nhấn Next để tiếp tục.
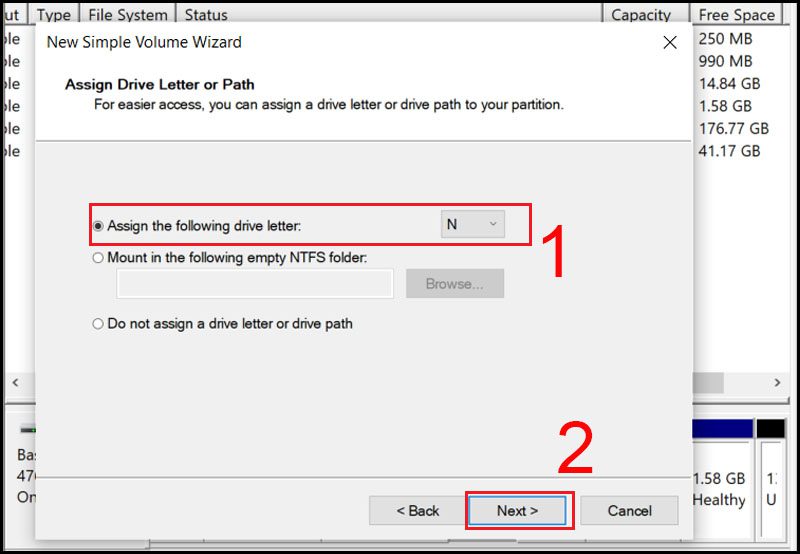
Bước 8: Chọn kiểu định dạng ổ đĩa (File system) và đặt tên ở mục Volume label > Nhấn Next.
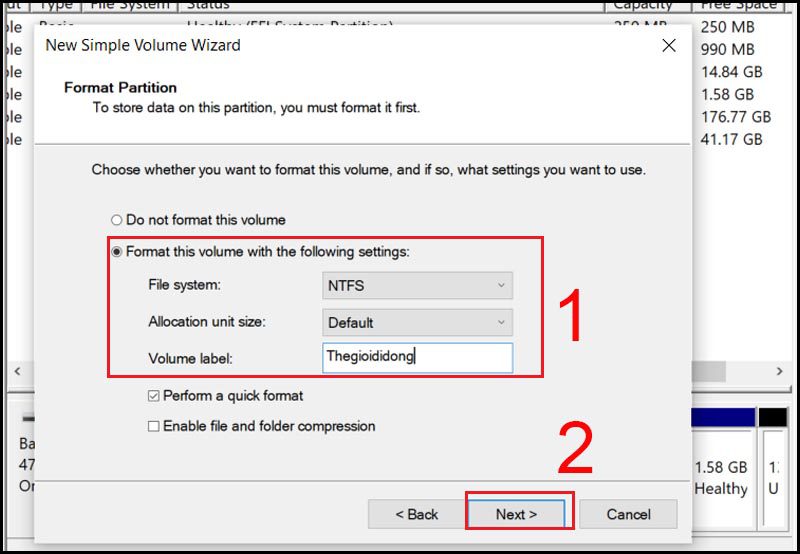
Bước 9: Kiểm tra thông tin trong ô You selected the following settings > Nhấn Finish để hoàn thành.
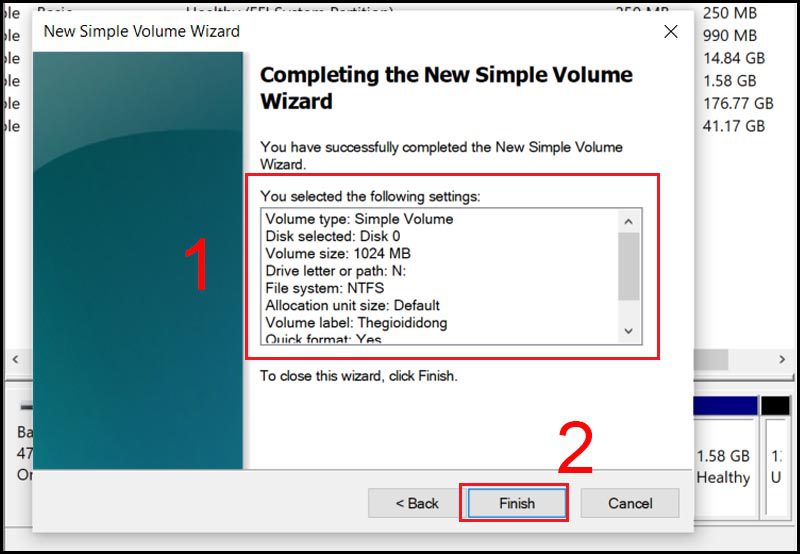
2. Hướng dẫn cách gộp ổ đĩa Windows 10
Lưu ý: Bạn chỉ có thể gộp các phân vùng ổ cứng ở gần nhau lại với nhau.
Hướng dẫn nhanh: Chọn This PC > Chọn Manager > Chọn Disk Management > Click phải phân vùng cần xóa > Chọn Delete Volume > Chọn Yes > Chuột phải vào phân vùng ổ cứng bên cạnh > Chọn Extend Volume>Chọn Next > Chọn lượng dung lượng cần gộp > Nhấn Next > Nhấn Finish.
Bước 1: Nhấp chuột phải vào phân vùng ổ đĩa cần xóa > Chọn Delete Volume.
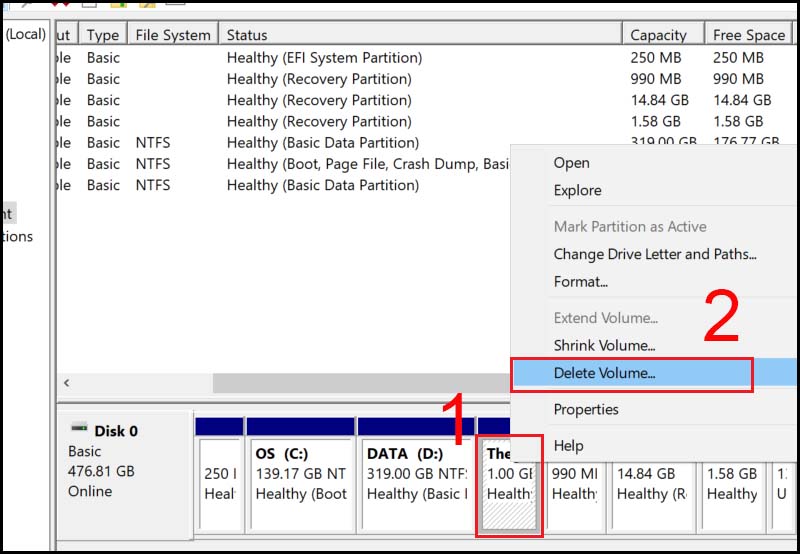
Bước 2: Hộp thoại Delete simple volume xuất hiện > Nhấn Yes để xác nhận.
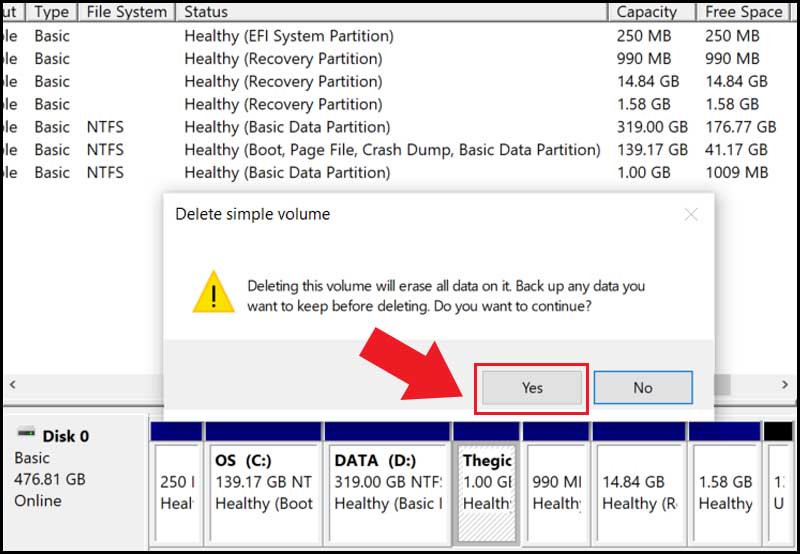
Bước 3: Bấm chuột phải vào phân vùng ổ cứng bên cạnh > Chọn Extend Volume.
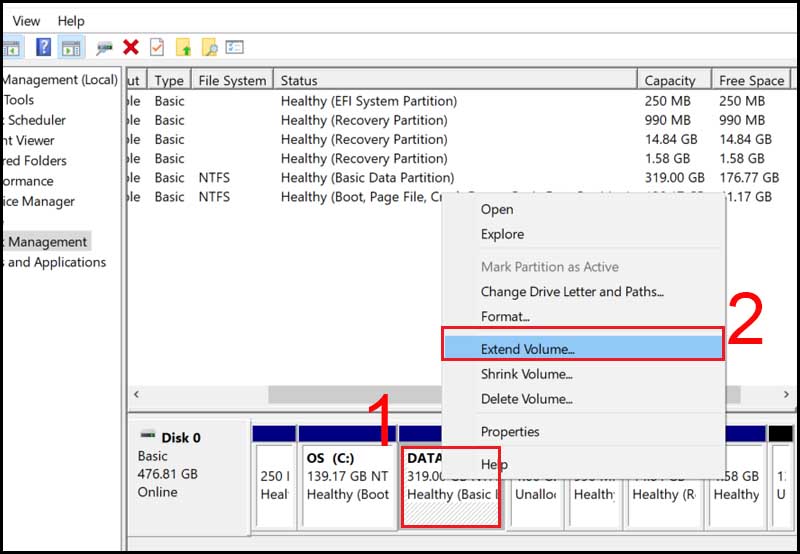
Bước 4: Nhấn Next.
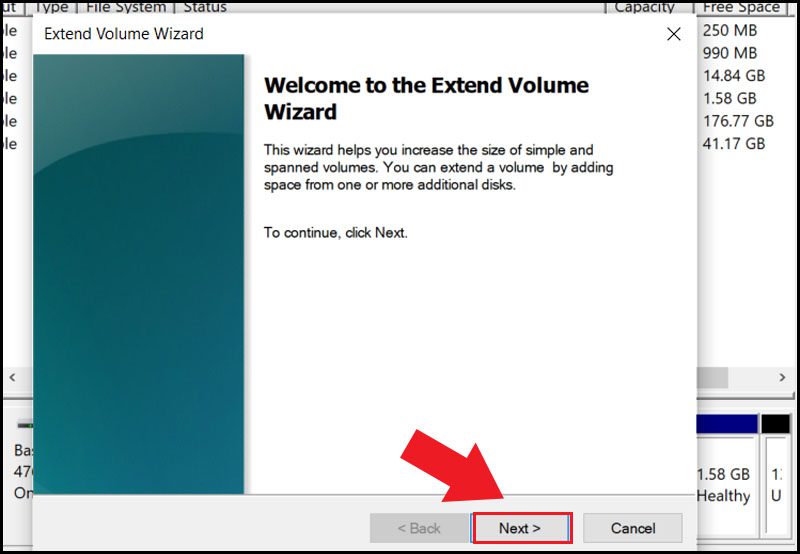
Bước 5:Chọn lượng dung lượng cần gộp > Tiếp tục nhấn Next để gộp toàn bộ.
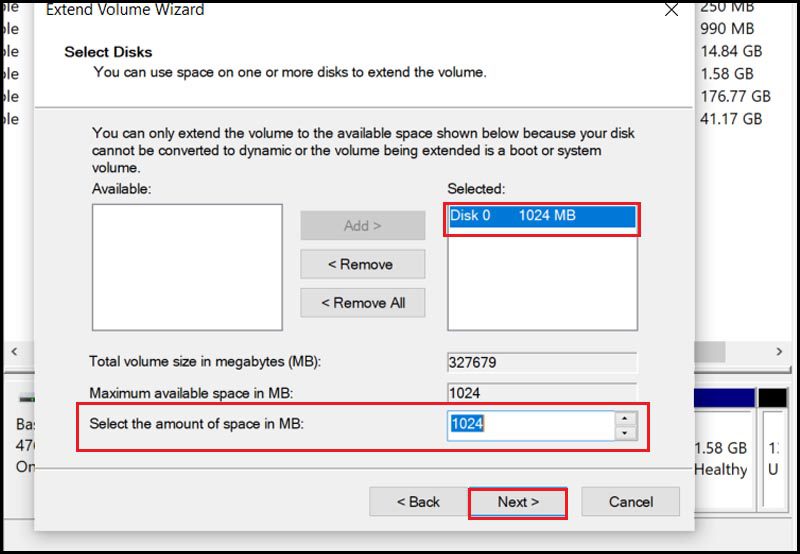
Bước 6: Xác nhận và kiểm tra lại thông tin dung lượng trong mục You selected the following settings > Nhấn Finish để hoàn thành.
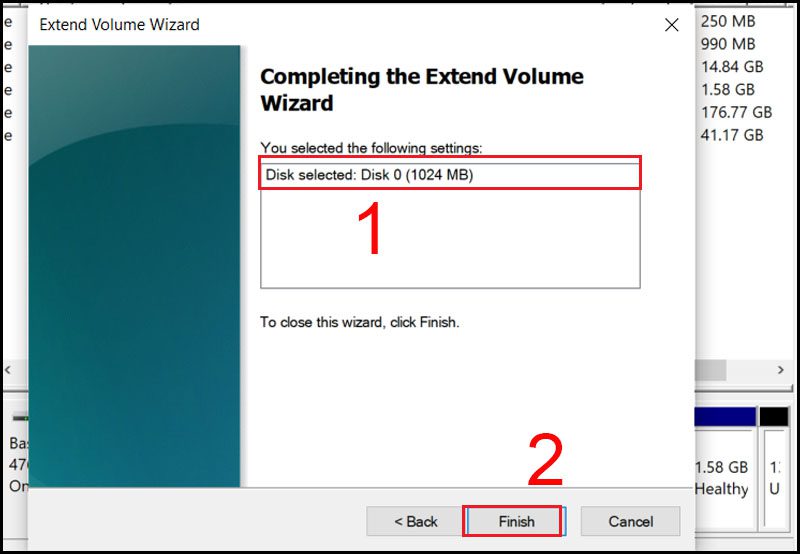
3. Một số phần mềm chia, gộp ổ cứng không mất dữ liệu
– Phần mềm EaseUS Partition Master
EaseUS Partition Master là một trong những công cụ quản lý ổ đĩa tốt nhất hiện nay, nó cho phép người dùng tạo, định dạng, xóa phân vùng ổ đĩa,… Không những thế, phần mềm này còn hoạt động như quảng cáo, khôi phục các phân vùng bị mất hoặc đã xóa.

– Phần mềm MiniTool Partition Wizard
MiniTool Partition Wizard là một chương trình quản lý phân vùng ổ đĩa Windows 10 miễn phí giúp bạn có thể tạo, di chuyển, xóa, chia tách, kết hợp và thậm chí là khôi phục các phân vùng đã xóa.

– Phần mềm AOMEI Partition Assistant
Cũng giống như phần mềm MiniTool Partition Wizard, AOMEI Partition Assistant miễn phí, cung cấp một loạt các tính năng và tùy chọn cho người sử dụng như kết hợp, chia tách, sao chép và phục hồi phân vùng.
Tham khảo thêm: TOP 11 phần mềm chia ổ cứng máy tính Windows miễn phí tốt nhất 2021.
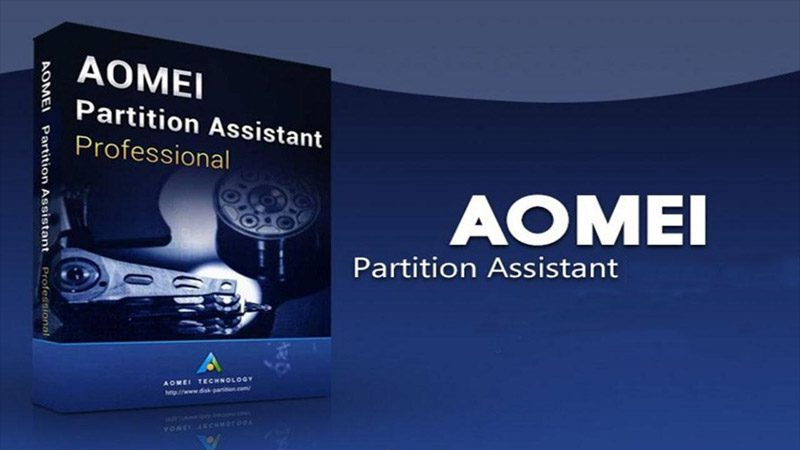
4. Một số câu hỏi liên quan
– Có thể gộp hoặc chia ổ đĩa Recovery không?
Trả lời: Không. Phân vùng Recovery (phân vùng hồi phục) là một phân vùng riêng trên ổ cứng trên máy tính của bạn hoặc ổ SSD và sử dụng để khôi phục lại hoặc cài đặt lại hệ điều hành trong trường hợp hệ thống bị lỗi.
– Tại sao sau khi chia ổ C sau khi phân vùng xuất hiện màu đỏ?
Trả lời: Vì ổ C chứa quá nhiều dữ liệu: Hình ảnh, file tải về, file rác, phần mềm,…
Cách khắc phục:
– Gỡ phần mềm không cần thiết, không sử dụng.
Tìm hiểu thêm: 3 cách gỡ phần mềm trên máy tính Windows 10,8,7 nhanh chóng, hiệu quả.
– Di chuyển các dữ liệu, file sang các ổ khác.
– Sử dụng tính năng Disk Cleanup để dọn dẹp file rác.
– Sử dụng ổ cứng di động, thẻ nhớ, USB để lưu trữ dữ liệu
Lời kết
Trên đây là cách chia, gộp ổ cứng máy tính Windows 10 cực dễ, không lo mất dữ liệu mà bạn có thể tham khảo. Cảm ơn bạn đã xem bài và hẹn gặp lại các bạn ở những bài viết sau.
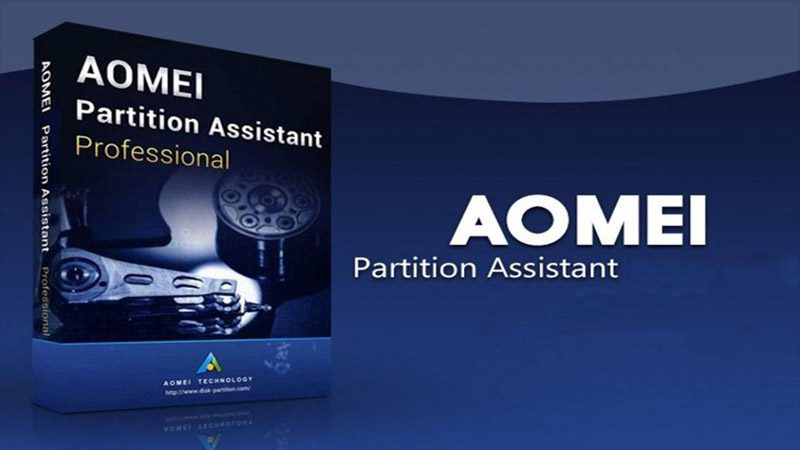






Trả lời
Bạn phải đăng nhập để gửi bình luận.