Tổng quan
Nếu bạn lỡ chia ổ cứng của mình quá nhỏ trong lúc cài hệ điều hành thì cách gộp ổ cứng Windows 10 trong bài viết này sẽ giúp bạn không làm mất dữ liệu mà vẫn hiệu quả.
- Top phần mềm kiểm tra ổ cứng chất lượng nhất
- Ổ cứng HDD là gì? Dùng ổ cứng HDD có tốt không?
- Ổ cứng SSD là gì? Có những ưu điểm gì vượt trội so với ổ cứng HDD thường?
Có một số lưu ý khi bạn muốn gộp ổ đĩa, đầu tiên chúng phải là phân vùng của một ổ đĩa vật lý duy nhất. Tức là nếu máy tính bạn có hai ổ cứng vật lý riêng biệt, thì không gộp được bằng cách này mà chúng ta cần phải cấu hình bằng một cách khác.
Thứ hai, để gộp hai đổ đĩa với nhau thì phân vùng của chúng cần nằm cạnh nhau, và bạn cần dọn dẹp hết dữ liệu trên ổ đĩa phía sau để có thể gộp chung vào ổ địa trước. Bây giờ chúng ta sẽ thực hiện cách gộp ổ cứng trên Windows 10.
Cách gộp ổ cứng trên Windows 10
Hướng dẫn gộp ổ cứng trên Windows 10 hết sức đơn giản, bạn có thể thực hiện tuần tự theo các bước dưới đây:
- Bước 1: Chúng ta phải làm trống ổ đĩa. Ví dụ nếu bạn muốn gộp ổ E vào ổ D thì ổ E cần được làm trống, còn ổ D vẫn có thể chứa dữ liệu mà không bị ảnh hưởng trong quá trình gộp ổ đĩa trong Windows 10.
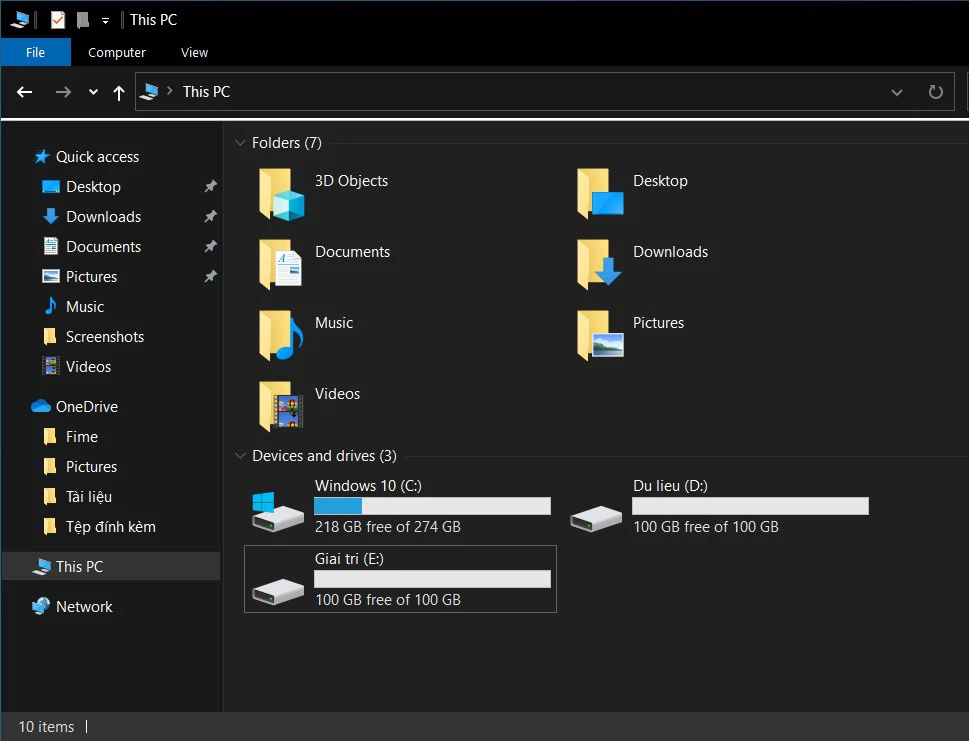
- Bước 2: Sau khi dọn dẹp xong ổ đĩa bạn muốn gộp. Chúng ta sẽ mở trình quản lý ổ đĩa bằng cách nhấp chuột phải vào biểu tượng Windows nằm ở góc màn hình. Sau đó chọn “Disk Management”, trình quản lý ổ đĩa sẽ hiện ra như bên dưới.

- Bước 3: Tại đây bạn sẽ thấy những phân vùng ổ cứng C, D, E. Còn nếu bạn có hai ổ cứng vật lý thì chúng sẽ không nằm cạnh nhau như thế này. Như hình trên thì bạn có thể gộp được ổ E và ổ D, gộp được ổ D và ổ C. Bạn không thể gộp ổ E và ổ C vì chúng không đứng cạnh nhau.
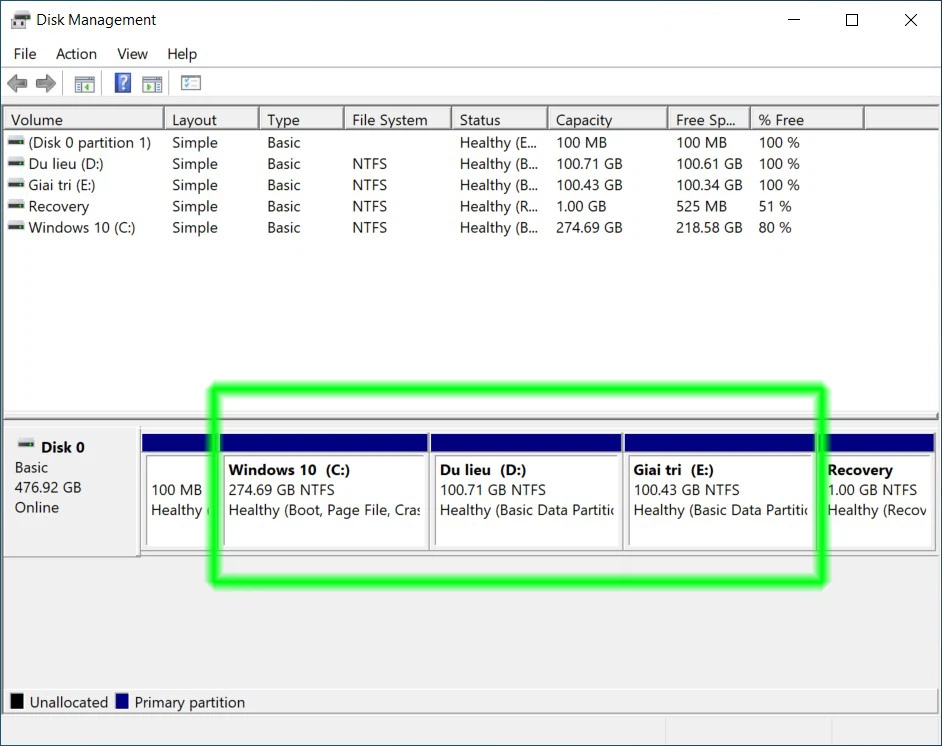
- Bước 4: Để tiến hành gộp ổ E và ổ D, bạn nhấp chuột phải vào ổ đĩa E và chọn “Delete Volume…” Trong trường hợp bạn chưa dọn dẹp dữ liệu bên trong vẫn có thể thực hiện bình thường, nhưng sẽ làm mất toàn bộ dữ liệu.
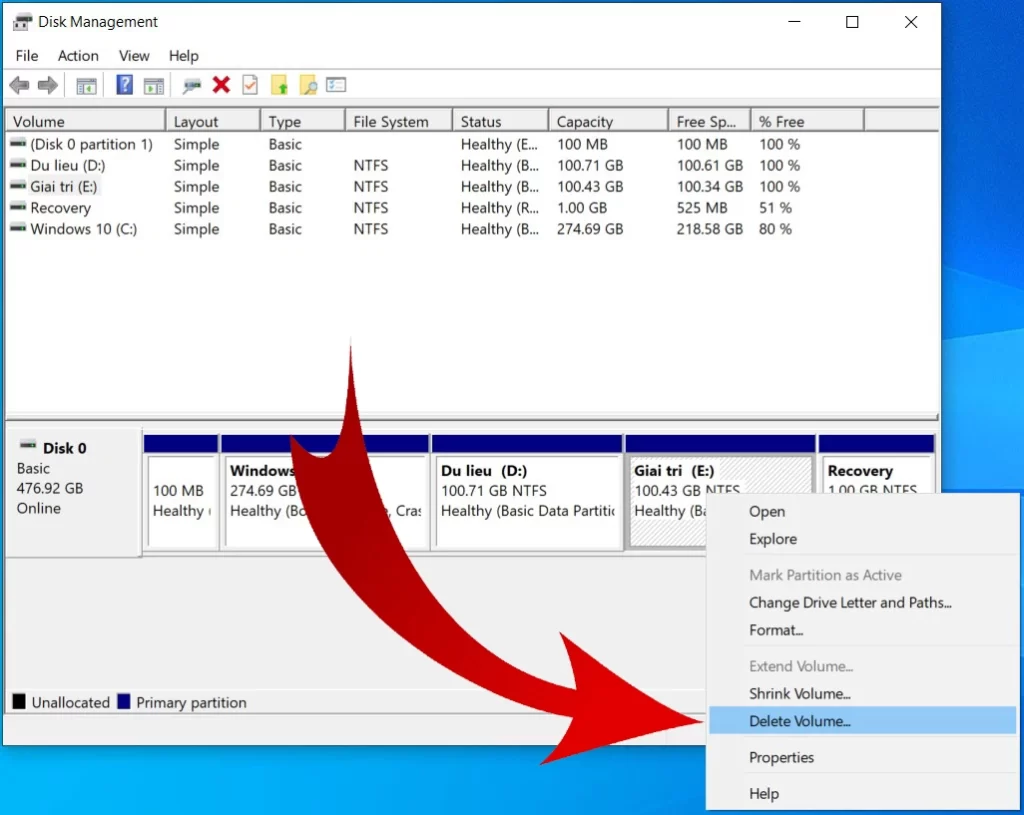
- Bước 5: Sau khi xóa, ổ đĩa sẽ biến thành màu đen, không còn tên và hiển thị “Unallocated” như trên là bạn đã làm đúng.

- Bước 6: Tiếp theo chúng ta sẽ tiến hành gộp phân vùng vừa xóa vào ổ D bằng cách nhấp chuột phải vào phân vùng ổ đĩa D, chọn “Extend Volume”.
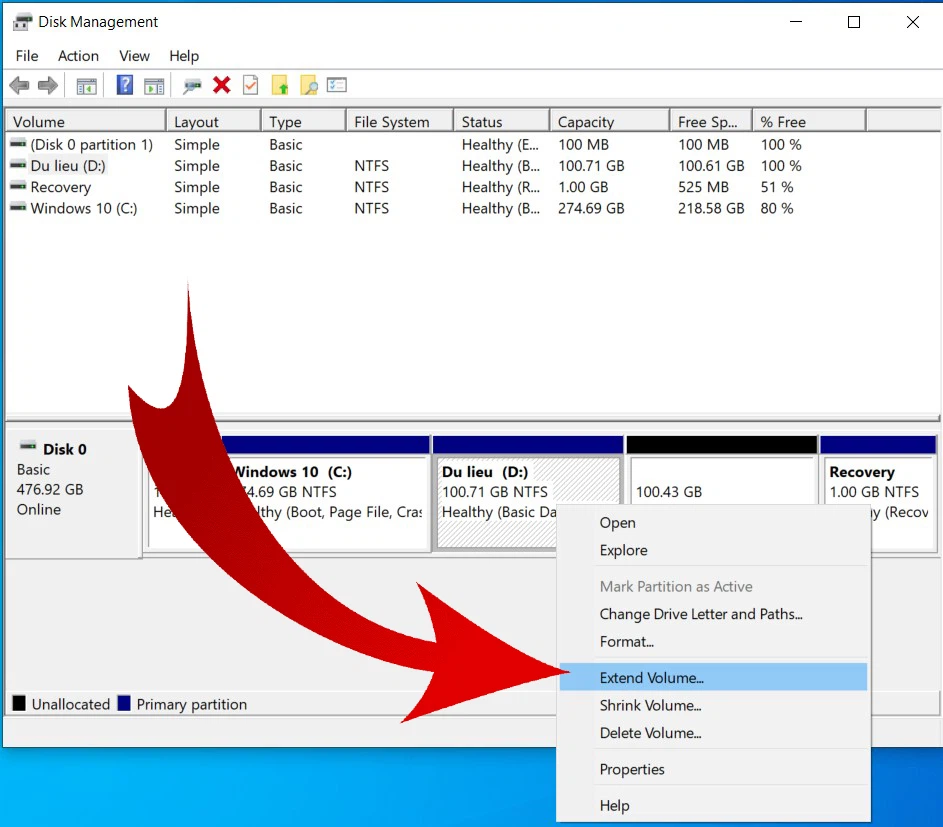
- Bước 7: Một hộp thoại xuất hiện và bạn đơn giản là chỉ cần ấn Next, các hộp thoại khác bạn cũng chỉ cần Next và cuối cùng chọn Finish là chúng ta đã thực hiện xong việc gộp ổ đĩa trong Windows 10.
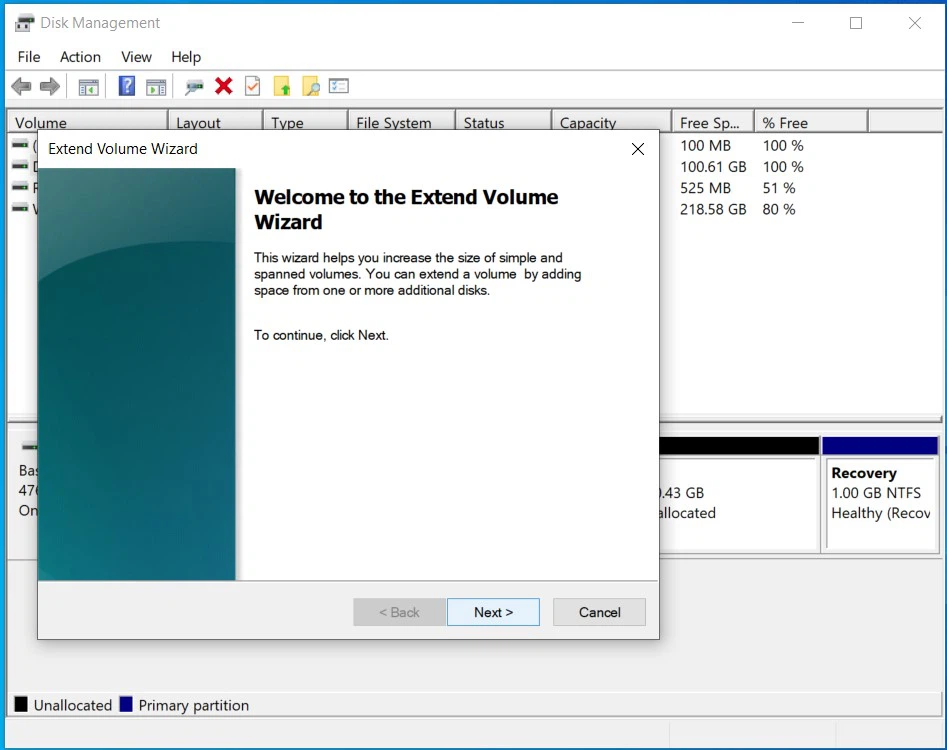
- Bước 8: Sau khi đã gộp phần vùng ổ đĩa E và phân vùng ổ đĩa D, bây giờ chúng ta chỉ còn thấy phân vùng ổ đĩa D với dung lượng của hai ổ đĩa trước đó cộng lại.

Lời kết
Như vậy là chỉ với vài bước hướng dẫn gộp ổ cứng đơn giản, bạn đã có thể tự thực hiện gộp ổ đĩa trong Windows 10 mà không làm mất dữ liệu. Chúc các bạn thành công!
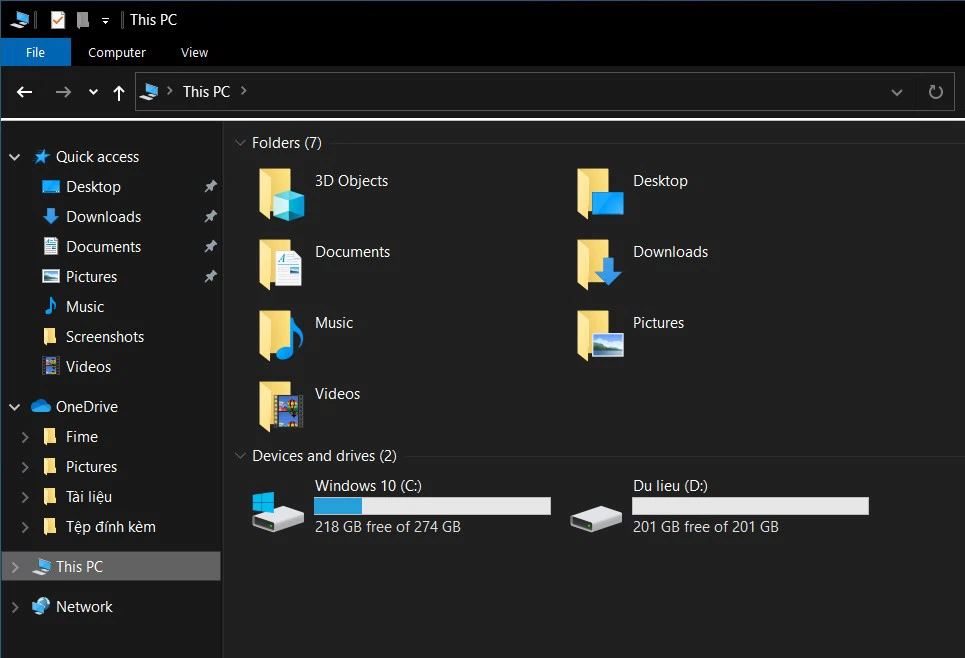






Trả lời
Bạn phải đăng nhập để gửi bình luận.