Địa chỉ Email doanh nghiệp cung cấp nhận diện thương hiệu cho trang web hoặc blog của bạn. Bạn có thể chọn bất kỳ bí danh nào cho tên doanh nghiệp của mình, như admin@example.com, cho chủ sở hữu miền example.com. Bài viết này thảo luận về cách tạo địa chỉ email Doanh nghiệp miễn phí bằng Gmail.
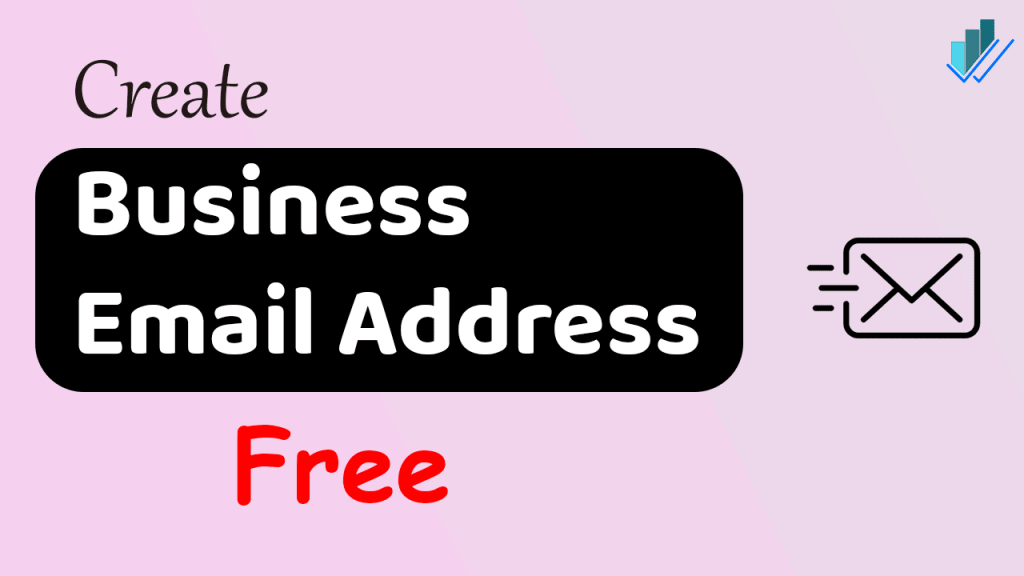
Để tạo địa chỉ email doanh nghiệp miễn phí, bạn phải sở hữu một tên miền và nếu chưa có, bạn có thể mua địa chỉ đó từ Namecheap hoặc các nhà cung cấp tên miền khác cung cấp dịch vụ chuyển tiếp email với tên miền. Nhưng nếu bạn đã có, hãy làm theo hướng dẫn này.
Có thể tạo một địa chỉ email doanh nghiệp miễn phí?
Câu trả lời cho câu hỏi này là có. Bạn có thể tạo email doanh nghiệp miễn phí bằng cách sử dụng nhà cung cấp dịch vụ lưu trữ hoặc chỉ tên miền. Bài viết này sẽ thảo luận về các phương pháp miễn phí để tạo email cho doanh nghiệp của bạn bằng Gmail hoặc dịch vụ lưu trữ.
Nếu bạn tạo email doanh nghiệp bằng cách sử dụng nhà cung cấp dịch vụ lưu trữ thì tất cả quyền kiểm soát email đều thuộc về bạn. Bạn có thể quyết định tổng dung lượng lưu trữ của tài khoản email và kích thước của tệp đính kèm, nghĩa là bạn là nhà cung cấp email và có thể tận hưởng tất cả các dịch vụ cao cấp của địa chỉ email doanh nghiệp.
Khi bạn tạo email doanh nghiệp miễn phí trên Gmail chỉ sử dụng tên miền, có giới hạn dịch vụ cho tệp đính kèm không được lớn hơn 20MB, tổng giới hạn lưu trữ là 15GB.
Chúng tôi có thể tạo địa chỉ email Doanh nghiệp miễn phí bằng Gmail và cPanel. Hãy hiểu chúng từng cái một.
Bạn cũng có thể tạo tài khoản Zoho. Zoho cho phép bạn tạo tối đa 5 địa chỉ email Doanh nghiệp miễn phí. Nhưng có một số hạn chế như giới hạn lưu trữ, đồng bộ, v.v.
Cách tạo địa chỉ email doanh nghiệp miễn phí bằng cPanel
Bạn cũng có thể tạo địa chỉ email doanh nghiệp bằng cPanel từ nhà cung cấp dịch vụ lưu trữ trang web WordPress. Đây là phương pháp phổ biến và dễ dàng nhất cho người mới bắt đầu. cPanel của nhà cung cấp dịch vụ lưu trữ sẽ cho phép bạn tạo một số địa chỉ email theo nhu cầu của bạn. Bạn có thể tạo địa chỉ email chuyên nghiệp cho nhân viên của mình.
Nhận địa chỉ email miễn phí với nhà cung cấp dịch vụ lưu trữ như Bluehost.
Bluehost là nhà cung cấp dịch vụ lưu trữ được đề xuất trong danh sách dịch vụ lưu trữ WordPress dành cho WordPress. Bạn phải mua gói lưu trữ theo lưu lượng truy cập trang web của bạn.
Nếu bạn đã sở hữu một thương hiệu, hãy kiểm tra tính khả dụng của tên miền cho thương hiệu của bạn bằng thanh tìm kiếm sau.
Chúng tôi khuyên bạn nên tạo một tên miền giống với thương hiệu của bạn. Nó sẽ giúp khách hàng ghi nhớ tên miền và doanh nghiệp của bạn. Nếu tên miền không có sẵn với .com, bạn có thể sử dụng tên miền cấp cao nhất ccTLD hoặc mã quốc gia. Tìm hiểu cách tìm tên miền tốt nhất cho trang web hoặc blog của bạn.
Bluehost cung cấp cho bạn một địa chỉ email doanh nghiệp miễn phí với dịch vụ lưu trữ của nó. Bạn cũng có thể tạo trang web của mình bằng Hostinger, nơi cung cấp hPanel miễn phí để tạo email doanh nghiệp.
Tạo Email doanh nghiệp bằng cPanel
Sau khi mua dịch vụ lưu trữ, bạn có thể đăng nhập vào cPanel của nhà cung cấp dịch vụ lưu trữ và tạo địa chỉ email tùy chỉnh với tên miền.
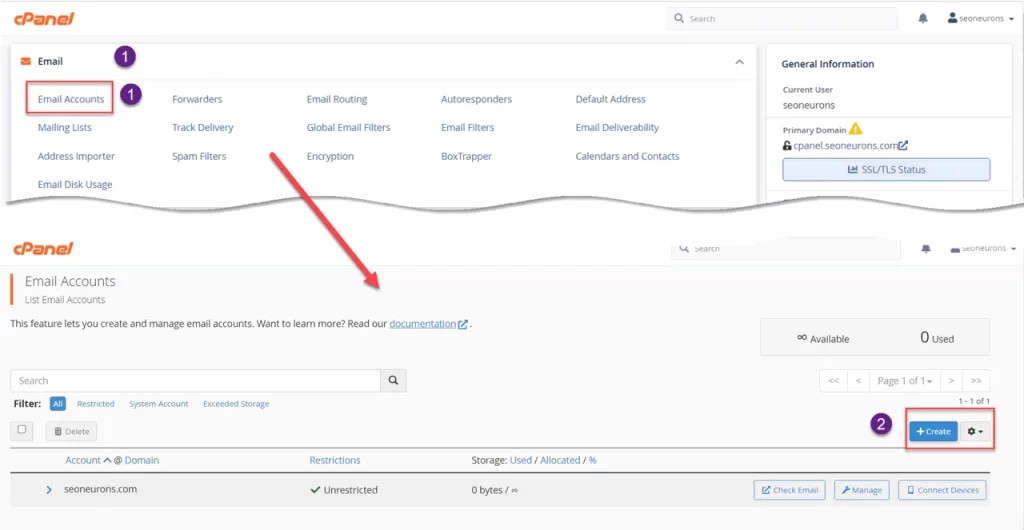
Sau khi tạo địa chỉ email doanh nghiệp, bạn có thể truy cập địa chỉ đó bằng webmail.seoneurons.com, trong đó seoneurons là tên miền của bạn. Dịch vụ này đi kèm với dịch vụ lưu trữ và sẽ không tính thêm phí cho bạn.
Kích hoạt dịch vụ chuyển tiếp email.
Giả sử bạn điều hành một trang web mà bạn không cần bất kỳ dịch vụ lưu trữ nào hoặc chưa chọn dịch vụ lưu trữ WordPress phù hợp. Vì một số nhà cung cấp dịch vụ lưu trữ không cấp quyền truy cập vào cPanel nên bạn chỉ có thể truy cập trình quản lý tệp nên không thể tạo email Doanh nghiệp tùy chỉnh miễn phí. Trong trường hợp như vậy, bạn có thể mua gói dịch vụ email hoặc tạo email doanh nghiệp miễn phí bằng tên miền hoặc sử dụng Gmail dành cho doanh nghiệp miễn phí.
Để tạo email Doanh nghiệp miễn phí trên Gmail, bạn cần có dịch vụ chuyển tiếp email từ Nhà cung cấp tên miền.
Tên miền NameCheap, Cloudflare hoặc Google cung cấp dịch vụ chuyển tiếp email tuyệt vời. Bluehost và Bigrock cung cấp cho bạn hai địa chỉ email doanh nghiệp miễn phí kèm theo tên miền.
Nhưng nếu bạn mua một miền không bao gồm dịch vụ email miễn phí hoặc dịch vụ chuyển tiếp email như Godaddy. Bạn có thể định cấu hình miền của mình trên Cloudflare cho dịch vụ chuyển tiếp email.
Tạo chuyển tiếp email bằng Cloudflare.
Điều này sẽ cho phép bạn nhận email doanh nghiệp trên tài khoản Gmail cá nhân của mình.
Một số nhà cung cấp tên miền không cung cấp tính năng chuyển tiếp email; trong trường hợp đó, bạn có thể sử dụng Cloudflare để chuyển tiếp tất cả các email nhận được trên miền doanh nghiệp của mình.
Bạn phải tạo tài khoản Cloudflare để kích hoạt dịch vụ chuyển tiếp email.
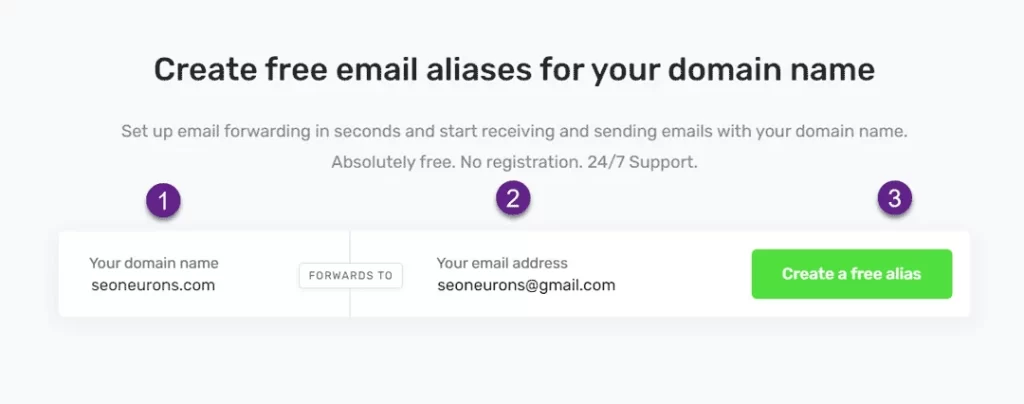
- Nhập Tên miền mà bạn muốn tạo địa chỉ email doanh nghiệp.
- Nhập địa chỉ Gmail hiện tại để nhận tất cả các email được chuyển tiếp.
- Bấm vào tạo bí danh miễn phí.
Thao tác này sẽ gửi email xác minh đến tài khoản Gmail của bạn. Bạn phải kiểm tra email và xác minh.
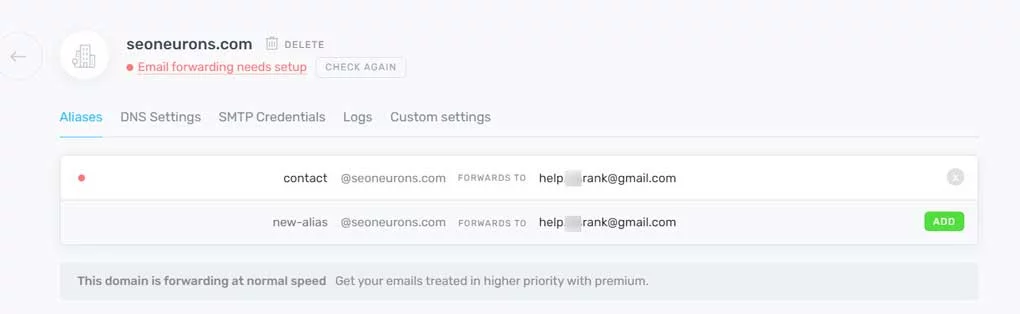
Sau khi xác minh email thành công, bạn có thể cung cấp địa chỉ email doanh nghiệp trong phần Bí danh. Khi ai đó gửi email đến địa chỉ này, nó sẽ được gửi vào hộp thư Gmail của bạn. Đó là địa chỉ email doanh nghiệp của bạn, vì vậy bây giờ người dùng của bạn có thể gửi email đến địa chỉ này và bạn sẽ nhận được những email này trong hộp email Gmail của mình.
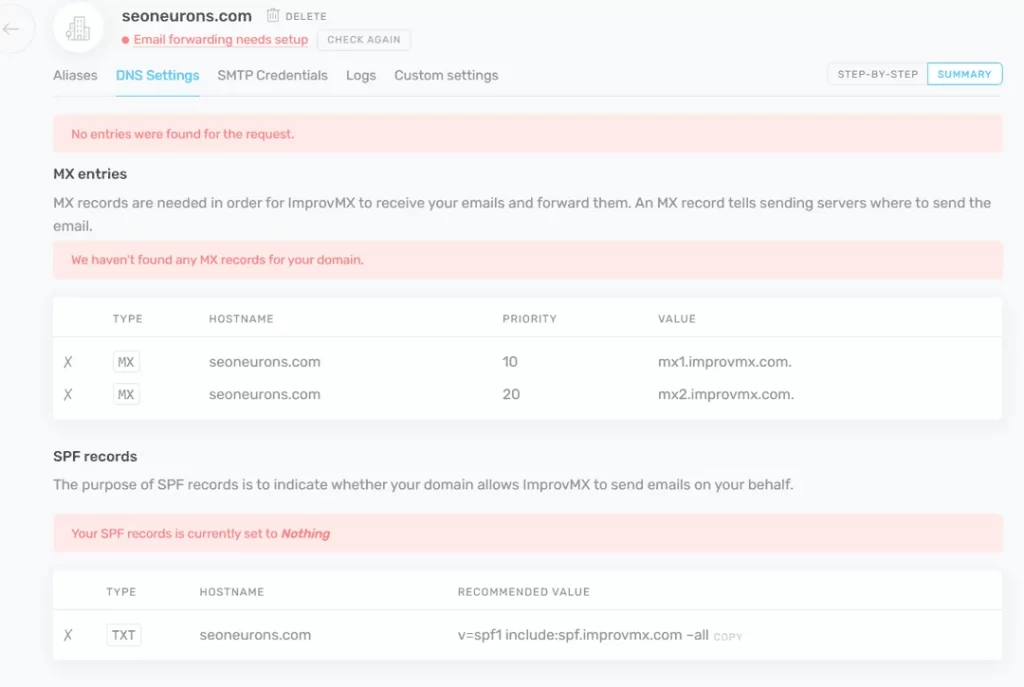
Sau khi xác minh tên miền, bạn phải xác minh và thiết lập tên miền để chuyển tiếp email. ImprovMX sẽ yêu cầu bạn cập nhật bản ghi DNS. Xin lưu ý rằng nếu bạn trỏ máy chủ tên tới Cloudflare, bạn phải thay đổi bản ghi trong Cloudflare.
Sau khi cập nhật bản ghi DNS, bạn phải đợi bản ghi DNS được phổ biến. Có thể mất vài phút đến vài giờ. Kiểm tra sự lan truyền này tại digwebinterface.com. Sau khi cập nhật DNS, bạn có thể nhận tất cả email đến địa chỉ email Doanh nghiệp của mình.
Chuyển tiếp email trong nhà cung cấp tên miền NameCheap.
Nhà đăng ký tên miền Namecheap cho phép bạn chuyển tiếp email đến tài khoản email của mình. Vì vậy, bạn có thể làm theo hướng dẫn này nếu bạn đăng ký tên miền của mình với nhà cung cấp dịch vụ lưu trữ Namecheap.
Bạn phải đăng nhập vào tài khoản Namecheap của mình và nhấp vào quản lý tài khoản để chuyển tiếp email.

Sau đó kích hoạt tính năng chuyển tiếp email, cung cấp tên của bạn và Gmail của bạn chuyển tiếp tới nơi bạn muốn nhận tất cả email.
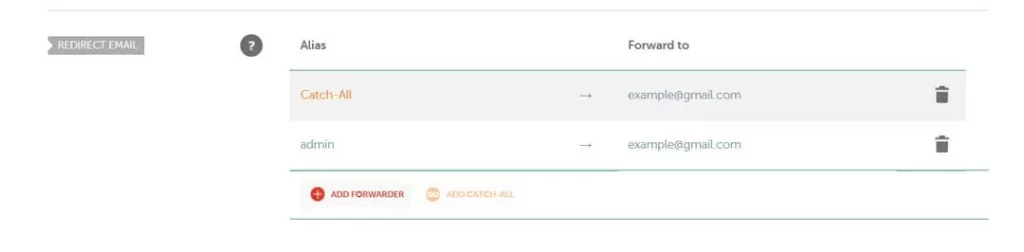
Bạn có thể thử gửi email đến email doanh nghiệp của mình và nó sẽ nhận được trên tài khoản Gmail cá nhân của bạn.
Xin lưu ý: Dịch vụ Namecheap này sẽ hoạt động với máy chủ tên mặc định. Bạn có thể xem hướng dẫn chi tiết về chuyển tiếp email tại Namecheap.
Gửi Email bằng Gmail từ Địa chỉ Email Chuyên nghiệp.
Ở phần trên chúng ta đã hiểu cách nhận địa chỉ email doanh nghiệp và truy cập chúng trong Gmail. Chúng ta sẽ xem cách chúng ta có thể trả lời những email đó từ địa chỉ email doanh nghiệp của mình trong phần này.
Tạo mật khẩu đăng nhập ứng dụng cho Gmail
Bạn phải tạo mật khẩu đăng nhập ứng dụng để thêm địa chỉ email doanh nghiệp vào Gmail. Mật khẩu này cho phép bạn gửi hoặc trả lời email bằng địa chỉ email chuyên nghiệp.
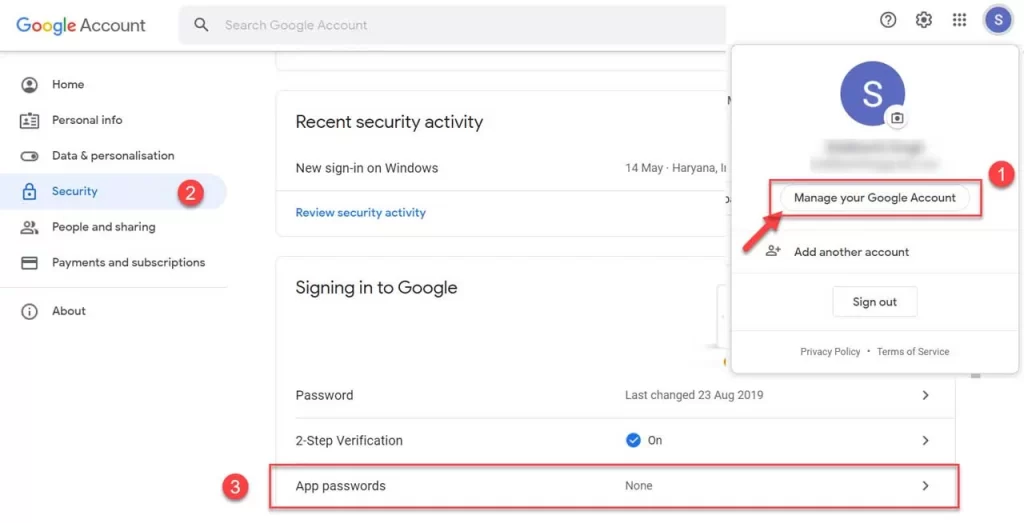
Để tạo mật khẩu ứng dụng, bạn phải cuộn đến cài đặt tài khoản Google. Nhấp vào ảnh hồ sơ của bạn để mở cài đặt cho tài khoản Google,
- Đi tới Quản lý tài khoản Google của bạn,
- Mở tab Bảo mật,
- Trong phần Đăng nhập vào Google, nhấp vào mật khẩu ứng dụng.
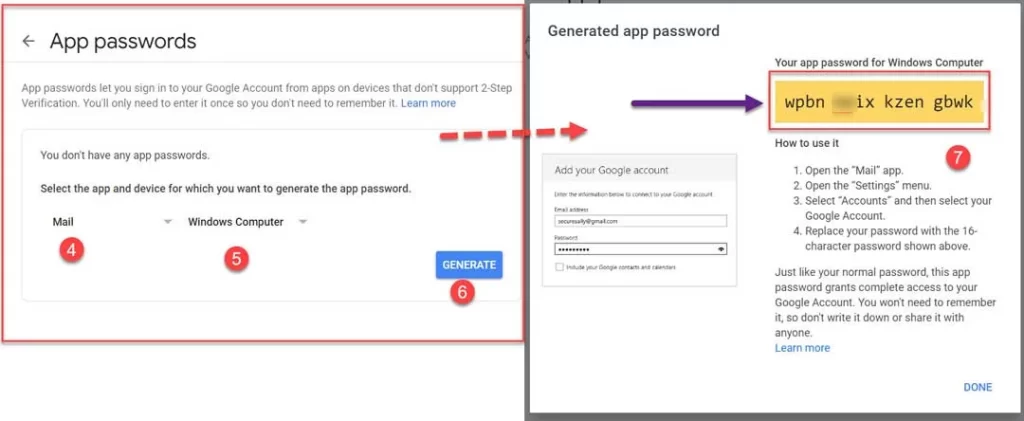
- Chọn Ứng dụng làm Thư,
- Hệ thống như Máy tính Windows,
- Tạo mật khẩu một lần để đăng nhập bằng ứng dụng của bạn.
Trong cửa sổ trên, bạn có thể thấy mật khẩu 16 ký tự được tạo. Mật khẩu này có thể được sử dụng để đăng nhập vào Tài khoản Google. Hướng dẫn sử dụng cũng được cung cấp cùng với mật khẩu. Vui lòng không đóng tab này cho đến khi bước tiếp theo hoàn tất.
Thêm email doanh nghiệp vào tài khoản Gmail.
Để gửi từ địa chỉ email doanh nghiệp bằng tài khoản Gmail, bạn phải đăng nhập vào tài khoản Gmail. Từ trang tổng quan Gmail, nhấp vào cài đặt>xem tất cả cài đặt.
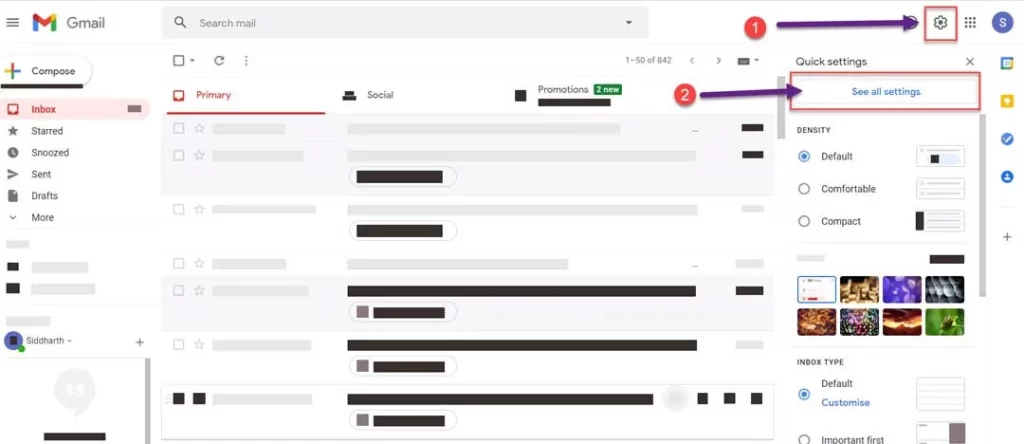
Bây giờ hãy vào tài khoản và nhập rồi cuộn để gửi thư bằng địa chỉ (kiểm tra hình ảnh bên dưới). Nhấp vào thêm địa chỉ email khác.
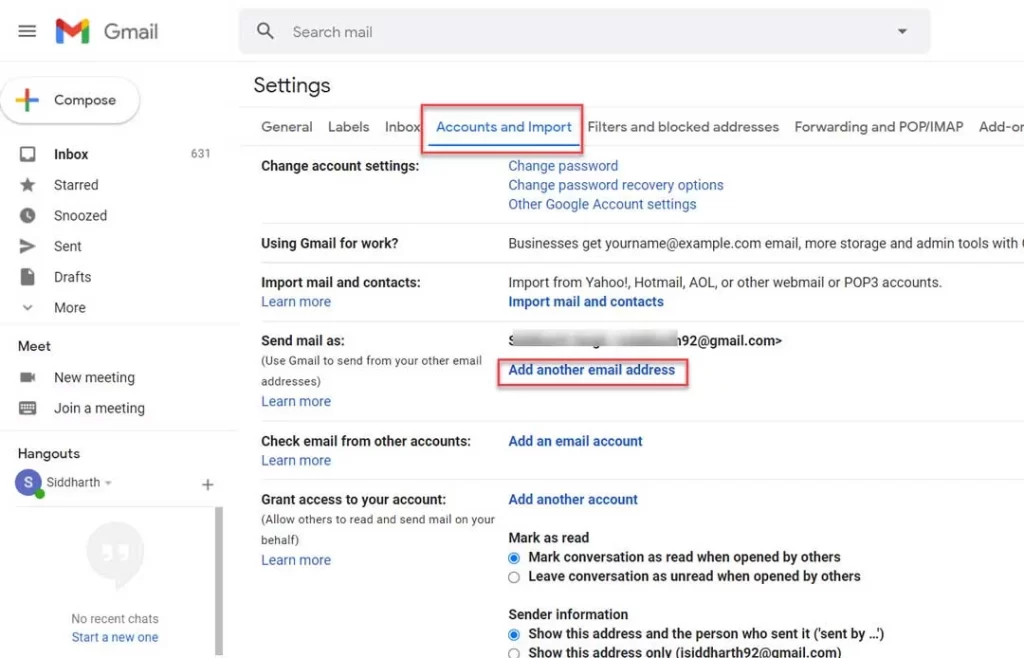
Khi bạn nhấp vào thêm địa chỉ email khác, thao tác này sẽ mở ra các cửa sổ bật lên. Bạn phải cung cấp thông tin chi tiết như được mô tả bên dưới.
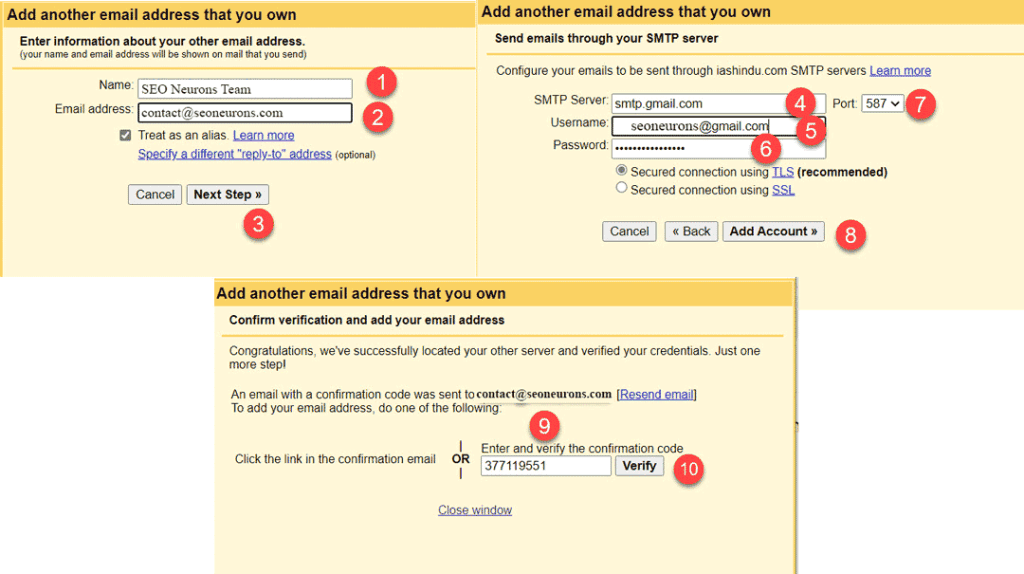
- Tên tài khoản doanh nghiệp của bạn. Tên này sẽ hiển thị với người nhận email.
- Cung cấp địa chỉ email doanh nghiệp,
- Thực hiện theo bước tiếp theo để đặt máy chủ SMTP,
- Chúng tôi đang sử dụng máy chủ Gmail SMTP, vì vậy hãy cung cấp thông tin chi tiết về Gmail SMPT, tức là smtp.gmail.com.
- Nhập địa chỉ email Gmail của bạn,
- Cung cấp mật khẩu 16 ký tự mà chúng tôi đã tạo ở bước cuối cùng.
- Trong cửa sổ Tiếp theo, bạn phải nhập OTP bạn vừa nhận được vào tài khoản Gmail của mình.
- Nhập mã xác nhận OTP,
- Bấm vào xác minh tài khoản.
Bây giờ, bạn có thể gửi email bằng địa chỉ email doanh nghiệp của mình. Nhưng theo mặc định, bạn có thể trả lời từ địa chỉ email của mình. Thay đổi tùy chọn này để trả lời bằng chính địa chỉ email mà bạn đã nhận được email.
Truy cập Cài đặt tài khoản Gmail>Tài khoản và nhập>Gửi thư bằng địa chỉ> Trả lời từ cùng một địa chỉ.
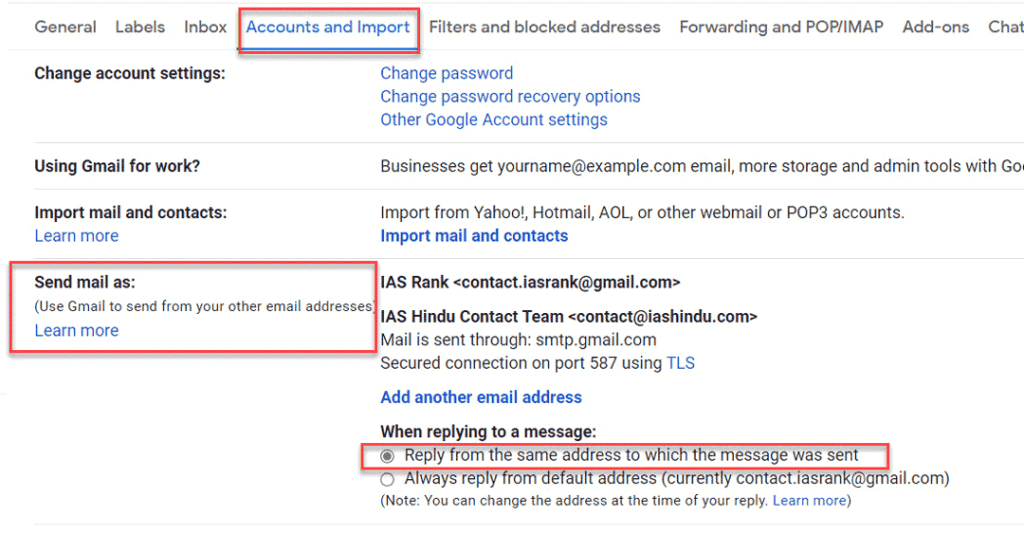
Bây giờ bạn có thể thử gửi email bằng địa chỉ email doanh nghiệp của mình. Bạn có thể nhận email có tệp đính kèm dưới 20 MB. Nếu bạn muốn xử lý các tệp lớn, tính năng này không dành cho bạn. Trong trường hợp đó, bạn có thể mua ứng dụng Gsuit.
Kết luận
Bài viết này giải thích cách chúng tôi có thể tạo địa chỉ email Doanh nghiệp miễn phí trong Gmail và lưu trữ cPanel. Ngoài ra, nó còn khiến chúng tôi sử dụng dịch vụ chuyển tiếp email được cung cấp cùng với tên miền. Tên miền của Google và NameCheap là tốt nhất về mặt này.
Tôi hy vọng bạn thích bài viết này. Trong trường hợp có bất kỳ nghi ngờ, thắc mắc hoặc phản hồi nào, vui lòng hỏi trong phần bình luận được cung cấp bên dưới.
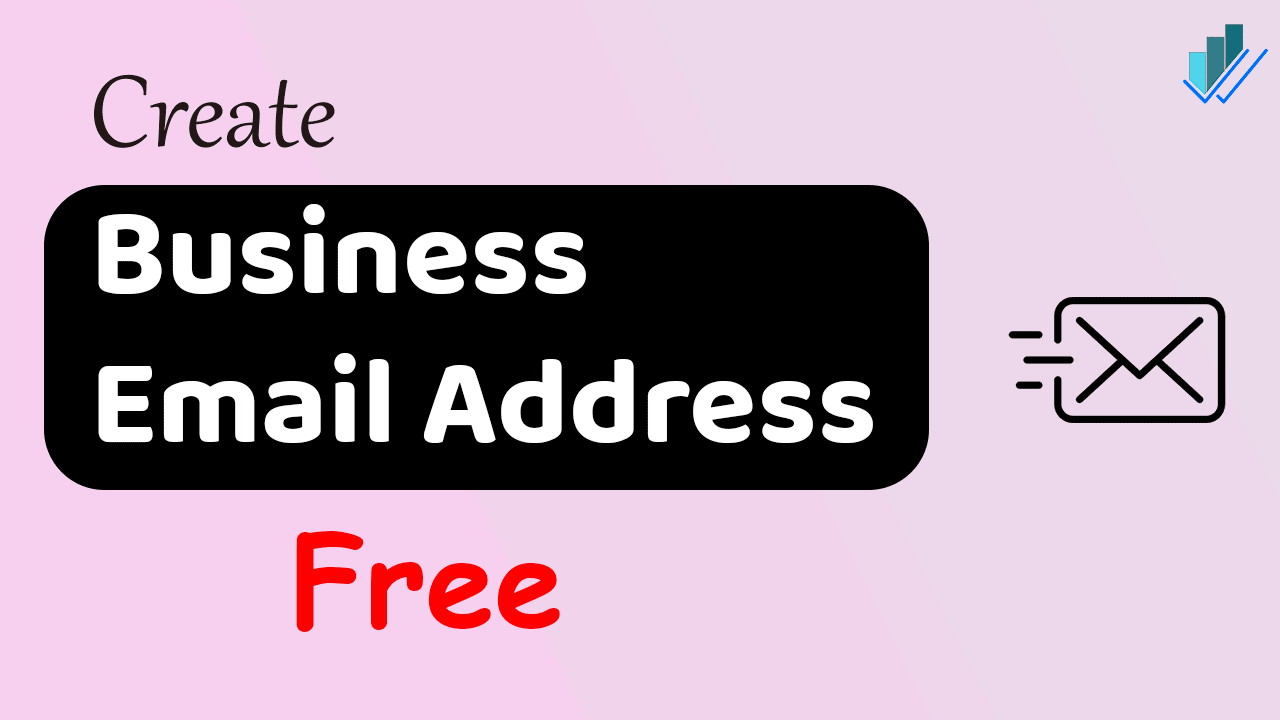






Trả lời
Bạn phải đăng nhập để gửi bình luận.